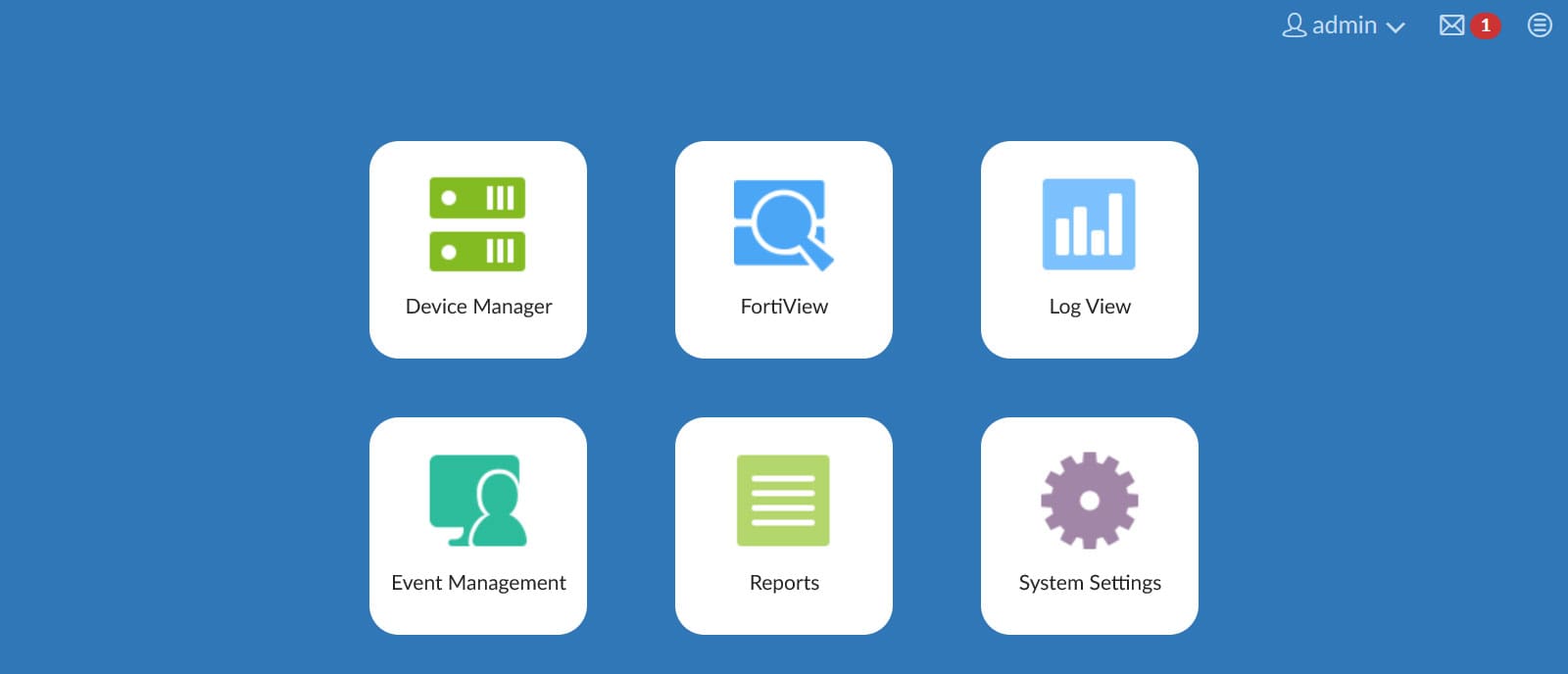شما می توانید از GUI جهت انجام تنظیماتی از قبیل تاریخ، زمان و Host Name در FortiAnalyzer استفاده کنید. شما همچنین می توانید از GUI جهت ریبوت و خاموش کردن دستگاه FortiAnalyzer استفاده کنید.
اتصال به GUI
- ابتدا توسط یک کابل Ethernet دستگاه FortiAnalyzer را به یک کامپیوتر یا سوئیچ متصل کنید.
- کامپیوتر فوق را در Subnet مشابه با پورت دستگاه FortiAnalyzer قرار دهید:
- IP Address: 192.168.1.X
- Netmask: 255.255.255.0
- مرورگر خود را باز کرده و آدرس https://192.168.1.99 را جستجو کنید.
- در قسمت نام کاربری کلمه ی admin را وارد کرده و بدون وارد کردن رمز بر روی Login کلیک کنید.
بررسی اجمالی GUI
زمانی که به محیط GUI دستگاه FortiAnalyzer وارد می شوید با صفحه ی زیر روبرو می شوید:
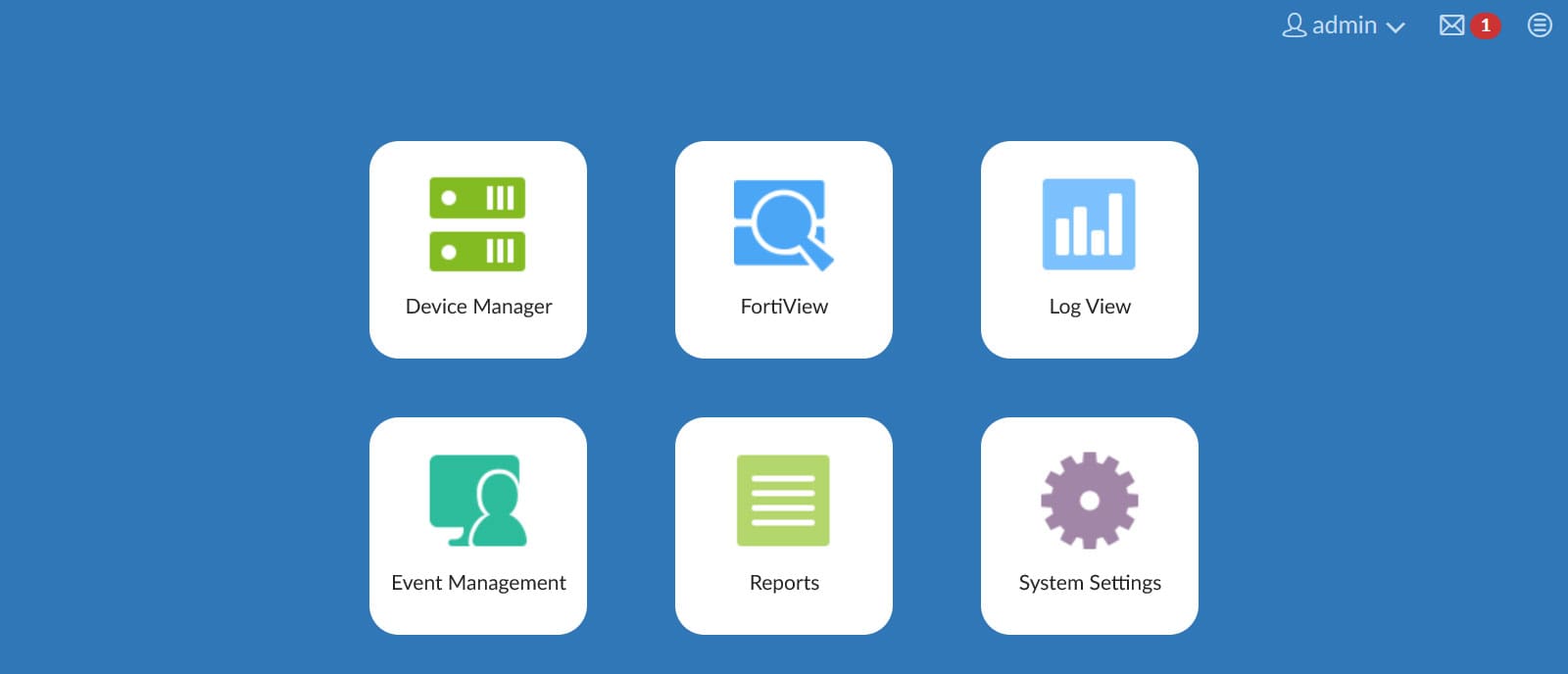
نکته:
- Device Manager: توسط این گزینه می توانید دستگاه های مورد نظر خود را اضافه و مدیریت کنید.
- FortiView: با انتخاب این گزینه می توانید خلاصه ای از داده های مربوط به Log ها رو در فرمت های گرافیکی مشاهده نمایید. به عنوان مثال می توانید مهمترین تهدیدات امنیتی در رابطه با شبکه ی خود و یا بیشترین منبع یا مقصد ترافیک را مشاهده نمایید. با کلیک بر روی هر رخداد می توانید جزئیات بیشتری از آن رخداد را مشاهده کنید. این گزینه در صورتی که دستگاه FortiAnalyzer در حالت Collector عمل کند، قابل مشاهده نمی باشد.
- Log View: با انتخاب این گزینه می توانید Log های مربوط به دستگاه های تحت نظارت خود را با جزئیات کامل مشاهده نمایید. با ورود به صفحه ی فوق می توانید عملیات display ،Download ،Import و Delete را در رابطه با lL ها انجام دهید. شما همچنین می توانید یک صفحه ی سفارشی جهت مشاهده و مدیریت Log های مورد نظر خود تعریف کنید و یا Log ها را گروهبندی کنید. این گزینه در صورتی که دستگاه FortiAnalyzer در حالت Collector عمل کند، قابل مشاهده نمی باشد.
- Event Monitor: توسط این گزینه می توانید رخداد های مربوط به دستگاه هایی تحت مدیریت خود را مشاهده و پیکربندی کنید. این گزینه نیز در صورتی که دستگاه FortiAnalyzer در حالت Collector عمل کند، قابل مشاهده نمی باشد.
- Reports: توسط این گزینه می توانید عمل گزارش گیری را انجام داده، قالب یا فرمت گزارشات، جدول های زمانبندی و پروفایل های خروجی را تعریف کنید. همچنین می توانید نمودار ها و مجوعه داده ها را مدیریت کنید. این گزینه نیز در صورتی که دستگاه FortiAnalyzer در حالت Collector عمل کند، قابل مشاهده نمی باشد.
- System Settings: با استفاده از این گزینه می توانید تنظیمات سیستم از قبیل تنظیمات پورت های فیزیکی شبکه، زمان سیستم، تنظیمات مربوط به مدیران شبکه و تنظیمات سرور را انجام دهید. از دیگر تنظیماتی که توسط این گزینه می توانید انجام دهید می توان به تنظیمات مربوط به سیستم عامل دستگاه اشاره کرد
- در قسمت بالا و در سمت راست صفحه سه گزینه ی زیر را مشاهده می نمایید:
- Admin: از این گزینه جهت تغییر پسورد و یا خروج از محیط GUI استفاده می شود.
- Notification: با کلیک بر روی این گزینه لیستی از اعلان ها و اخطار های سیستم را در صورت وجود مشاهده خواهید کرد.
- Help: با انتخاب این گزینه می توانید از Help دستگاه FortiAnalyzer به صورت آنلاین استفاده کنید. همچنین جهت مشاهده ی اطلاعات مربوط به دستگاه باید این گزینه را انتخاب کنید.
با انتخاب هر کدام از گزینه های موجود در صفحه ی اصلی که در بالا توضیح داده شد، چهار قسمت یا بخش اصلی را در صفحه ی جدید مشاهده خواهید کرد:
- Banner: این بخش که در بالای صفحه قرار دارد شامل لوگوی Fortinet، یک منوی کشویی جهت سوئیچ بین گزینه های موجود در صفحه ی اصلی، منوی مربوط به ADOM در صورت فعال بودن ،منوی مربوط به ادمین، اعلان ها و اخطار های سیستم، و دکمه ی Help می باشد.
- Tree Menu: این بخش در سمت چپ صفحه قرار داشته و شامل منویی جهت انجام تنظیمات می باشد. البته اگر در ابتدا گزینه ی Device Manager را انتخاب کرده باشید، در صفحه ی جدید این بخش وجود نخواهد داشت.
- Content Pane: این بخش که در وسط صفحه قرار دارد شامل Widget ها، لیست ها، گزینه هایی جهت انجام تنظیمات و دیگر اطلاعات می باشد. اکثر موارد مدیریتی توسط این بخش کنترل و انجام می شود.
- Toolbar: این بخش دقیقا در بالای Content Pane قرار دارد و شامل گزینه هایی برای مدیریت محتوای موجود در Content Pane می باشد.از جمله این گزینه ها می توان به Create New و Delete اشاره کرد.

جهت سویئچ کردن بین گزینه های موجود در صفحه ی اصلی یا بازگشت به صفحه ی اصلی بر روی لوگوی Fortinet کلیلک کرده و یا از منوی کشویی واقع در کنار لوگوی Fortinet استفاده کنید.

استفاده از راست کلیک
در بعضی از منو های تنظیمات، با استفاده از راست کلیلک گزینه های جدیدی در دسترس خواهند بود. با راست کلیلک بر روی آیتم های موجود در Content Pane منوی جدید ی را شاهد خواهید بود و می توانید به گزینه های جدید دسترسی پیدا کنید. به عنوان مثال در صفحه ی Reports و در منوی مربوط به Template می توانید بر روی یک Template راست کلیک کرده و از گزینه های جدید استفاده کنید.

ریبوت کردن و خاموش کردن دستگاه FortiAnalyzer
جهت ریست کردن یا خاموش کردن دستگاه FortiAnalyzer می توانید از گزینه ی موجود در محیط GUI و یا از دستورات در CLI استفاده کنید.
ریبوت یا خاموش کردن FortiAnalyzer از طریق GUI:
- در صفحه ی اصلی گزینه ی System Settings را انتخاب کنید.
- در صفحه ی جدید از منوی سمت چپ بر روی Dashboard کلیک کنید.
- در Widget مربوط به Unit Operation گزینه ی Restart یا Shutdown را انتخاب کنید.

ریبوت یا خاموش کردن FortiAnalyzer از طریق CLI:
- در صفحه ی اصلی گزینه ی System Settings را انتخاب کنید.
- در صفحه ی جدید از منوی سمت چپ بر روی Dashboard کلیک کنید.
- در Widget مربوط به CLI Console دستورات زیر را وارد کنید.
execute reboot
The system will be rebooted
Do you want to continue? (y/n)
execute shutdown
The system will be halted
Do you want to continue? (y/n)
ریست فکتوری یا بازگشت به تنظیمات کارخانه دستگاه FortiAnalyzer
در همان مسیر قبلی و در Widget مربوط به CLI Console دستورات زیر را وارد کنید.
execute reset all-settings
This operation will reset all settings to factory defaults
Do you want to continue? (y/n)
انتقال مجدد کلیه ی Log ها به پایگاه داده
در همان مسیر قبلی و در Widget مربوط به CLI Console دستورات زیر را وارد کنید.
execute reset-sqllog-transfer
WARNING: This operation will re-transfer all logs into database
Do you want to continue? (y/n)